Система Бюро Информации Судов (Сбис) предлагает возможность выгрузить файл электронного больничного на компьютер для программы 1С. Это позволяет врачам и медицинскому персоналу удобно оформлять больничные и автоматически передавать информацию в систему учета 1С. Благодаря этой интеграции, управление и анализ медицинских данных становятся более удобными и эффективными.
Как выгрузить документы из СБИС в 1С
СБИС (Система Безопасности и Информационных Сервисов) предоставляет возможность выгружать электронные документы, в том числе больничные листы, и импортировать их в программу 1С. Это может быть полезно для автоматизации бизнес-процессов и упрощения работы с документацией.
Шаг 1: Подготовка к выгрузке
Прежде чем начать процесс выгрузки, необходимо убедиться, что вам доступна функция выгрузки документов из СБИС в 1С. Для этого проверьте наличие соответствующего модуля в вашей версии программы 1С и уточните информацию у ответственных лиц или специалистов.
Шаг 2: Выгрузка документов из СБИС
Для выгрузки документов из СБИС в 1С выполните следующие действия:
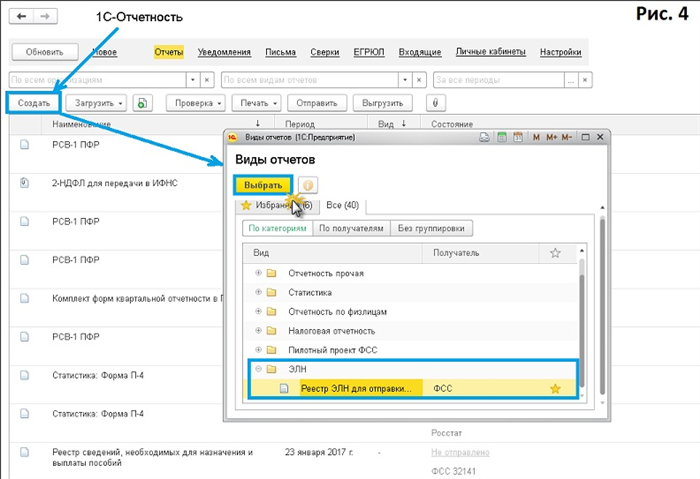
- Зайдите в программу СБИС и выберите необходимый документ для выгрузки.
- Нажмите на кнопку «Выгрузить» или аналогичную функцию для инициирования процесса.
- Укажите путь сохранения файла на вашем компьютере. Рекомендуется создать отдельную папку для хранения выгружаемых документов.
- Подтвердите выгрузку файла и дождитесь окончания процесса.
Шаг 3: Импорт в программу 1С
Для импорта выгруженных документов из СБИС в программу 1С следуйте этим инструкциям:
- Запустите программу 1С и откройте нужную базу данных.
- Перейдите в раздел, где вы хотите импортировать документы.
- Выберите опцию «Импорт» или аналогичную функцию для загрузки файлов.
- Укажите путь к сохраненному ранее файлу, который вы выгрузили из СБИС.
- Подтвердите импорт файла и дождитесь завершения процесса.
Выгрузка документов из СБИС и их импорт в программу 1С может значительно упростить управление документацией и автоматизировать бизнес-процессы. Следуйте вышеуказанным шагам, чтобы успешно выполнить эту задачу. Помните, что доступность функционала выгрузки и импорта может зависеть от версии программы 1С и настроек вашей организации.
Как выгрузить несколько больничных из СБИС одновременно
Выгрузка нескольких больничных листов из СБИС одновременно может значительно сэкономить время и упростить процесс работы. Для этого следует следовать следующим шагам:
1. Войдите в систему СБИС
Перейдите на официальный сайт СБИС и введите свои учетные данные, чтобы выполнить вход в систему.
2. Откройте раздел «Больничные листы»
После успешного входа в систему найдите и откройте раздел, связанный с больничными листами. Обычно он расположен на главной странице или в меню слева.
3. Выберите нужные больничные листы
Отметьте галочками все нужные вам больничные листы, которые вы хотите выгрузить одновременно. Обратите внимание, что вы можете выбрать несколько листов одновременно.
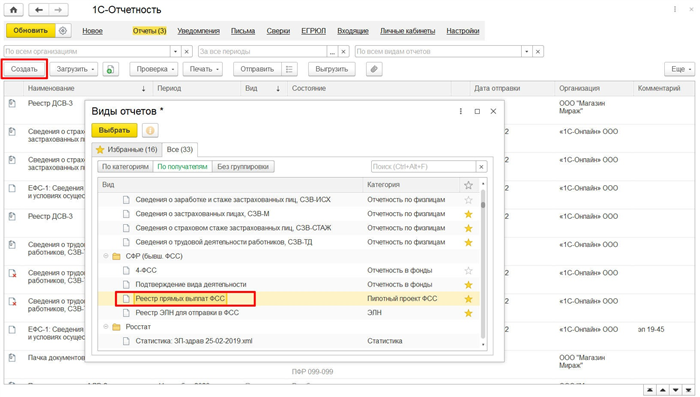
4. Кликните на кнопку «Выгрузить»
После выбора всех необходимых листов, нажмите на кнопку «Выгрузить», расположенную вверху или внизу страницы (в зависимости от интерфейса СБИС).
5. Сохраните файлы на компьютер
После нажатия на кнопку «Выгрузить» на ваш компьютер будет загружен архив, содержащий все выбранные вами больничные листы. Распакуйте архив и сохраните файлы на вашем компьютере.
6. Импортируйте файлы в 1С
Для работы с файлами больничных листов в программе 1С откройте программу и выберите соответствующий раздел для импорта данных. Затем укажите путь к сохраненным файлам с больничными листами и выполните импорт.
Вышеописанные шаги помогут вам выгрузить несколько больничных листов из СБИС одновременно и импортировать их в программу 1С для дальнейшей работы с данными.
Почему не передаются данные в ОФД?
Не передача данных в ОФД может быть вызвана различными причинами, как технического, так и организационного характера. Рассмотрим основные причины, почему данные могут не передаваться в ОФД.
1. Технические проблемы с оборудованием
Одной из распространенных причин неудачной передачи данных в ОФД являются технические проблемы с оборудованием. Это может быть связано с неисправностями или неправильной настройкой терминалов, компьютеров, принтеров и другого технического оборудования.
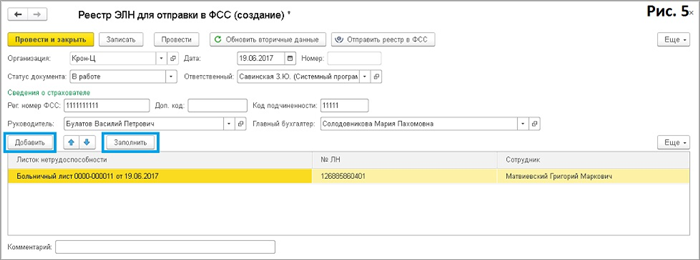
2. Проблемы с сетевыми соединениями
Еще одной причиной неудачной передачи данных в ОФД могут быть проблемы с сетевыми соединениями. Неполадки с интернет-соединением, некорректные настройки сетевого оборудования или недостаточная пропускная способность могут привести к ошибкам при передаче данных.
3. Ошибки в настройках программного обеспечения
Ошибки в настройках программного обеспечения также могут стать причиной проблем с передачей данных в ОФД. Неправильно сконфигурированные параметры или устаревшее программное обеспечение могут вызывать ошибки при передаче данных.
4. Проблемы с сертификатами и лицензиями
Если у вас возникли проблемы с сертификатами и лицензиями, это может привести к невозможности передачи данных в ОФД. Неправильные или устаревшие сертификаты, отсутствие или неправильная лицензия могут вызывать ошибки при передаче данных.
5. Организационные проблемы
Наконец, организационные проблемы также могут привести к неудачной передаче данных в ОФД. Недостаточное обучение и подготовка сотрудников, неправильная организация рабочего процесса или отсутствие необходимой документации могут стать причинами проблем с передачей данных.
Не передаются данные в ОФД по разным причинам: техническим, организационным, ошибкам в настройках оборудования, проблемам с сетью и сертификатами. Однако, во всех случаях нужно проводить диагностику и решать возникшие проблемы, чтобы обеспечить правильную передачу данных в ОФД.
Как проверить подключение кассы к ОФД
Для организаций, которые используют кассы в своей деятельности, важно регулярно проверять подключение кассы к ОФД (Оператору Фискальных Данных). Это позволяет быть уверенным в работоспособности кассового оборудования и правильной передаче фискальных данных.
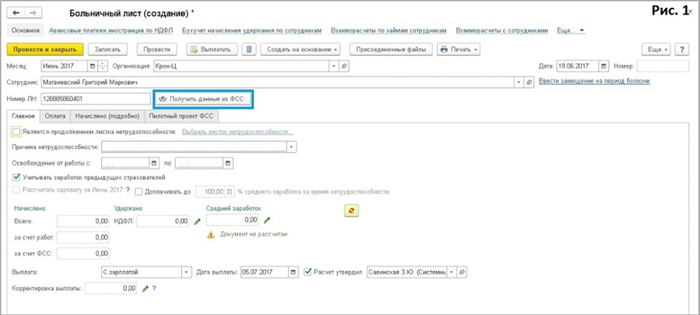
1. Проверьте наличие соединения
Первым шагом в проверке подключения к ОФД является убедиться в наличии интернет-соединения у кассового оборудования. Проверьте, что касса подключена к сети с помощью кабеля Ethernet или Wi-Fi.
2. Проверьте настройки кассы
Убедитесь, что в настройках кассы указаны корректные данные для подключения к ОФД. Введите адрес сервера ОФД, порт подключения и учетные данные, если они требуются. Обратите внимание на правильность ввода каждого параметра.
3. Проверьте работу ОФД сервиса
Для проверки подключения к ОФД можно воспользоваться специальными онлайн-сервисами, которые позволяют провести тестовое подключение и отправить тестовый фискальный документ. Такие сервисы часто предоставляет сам ОФД оператор.
4. Проверьте журнал событий
Чтобы узнать о возможных проблемах с подключением к ОФД, проверьте журнал событий кассового оборудования. В нем могут быть записи о сбоях связи, ошибке авторизации и других проблемах. Используйте эти записи для анализа и поиска причин проблемы.
5. Проверьте обновления ПО кассы
Некоторые проблемы с подключением к ОФД могут быть связаны с устаревшей версией программного обеспечения кассы. Проверьте наличие обновлений ПО для кассы и установите их, если они доступны. Обновленное ПО может исправить известные ошибки и улучшить стабильность подключения.
6. Обратитесь к службе технической поддержки
Если вы не смогли самостоятельно решить проблему с подключением к ОФД, обратитесь за помощью к службе технической поддержки производителя кассового оборудования. Квалифицированные специалисты смогут помочь вам найти и устранить причину проблемы.
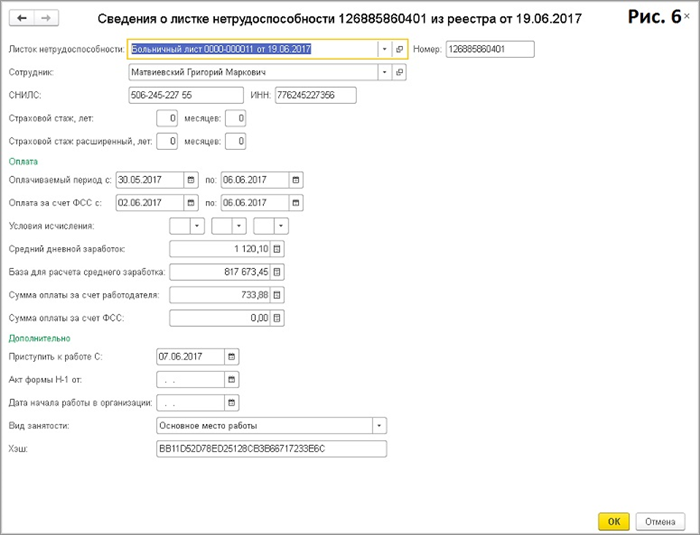
Как узнать ОФД на Акси 5
Способы узнать ОФД на Акси 5:
- Информация о провайдере ОФД может быть указана в самой программе Акси 5. Чтобы найти эту информацию, откройте программу и перейдите в настройки или раздел «Фискальные устройства». Обычно здесь можно найти данные о НДС, номере ОФД и его провайдере.
- Возможно, что ваш провайдер ОФД предоставляет доступ к личному кабинету, где вы сможете найти всю необходимую информацию о своем ОФД. Войдите в личный кабинет, используя предоставленные вам логин и пароль, и найдите раздел с информацией о провайдере и номере ОФД.
- Если вы не можете найти информацию о провайдере ОФД в программе Акси 5 или в личном кабинете провайдера, обратитесь в техническую поддержку Акси 5 или провайдера ОФД. Они смогут предоставить вам необходимую информацию и помочь настроить программу согласно требованиям законодательства.
Обратите внимание: некорректная настройка ОФД на Акси 5 может привести к проблемам с передачей фискальных данных в налоговую службу и наложению штрафов. Поэтому рекомендуется убедиться, что информация о провайдере ОФД указана правильно и соответствует требованиям законодательства.
Автоматическая загрузка документов из электронного документооборота СБИС в 1С
Электронный документооборот СБИС позволяет сократить время на обработку и передачу документов, уменьшить вероятность ошибок и улучшить контроль над процессами. Однако чтобы максимально использовать преимущества этой системы, необходимо настроить автоматическую загрузку документов из СБИС в программу 1С.
Преимущества автоматической загрузки документов из СБИС в 1С:
- Экономия времени и сил работников, которые больше не будут затрачивать время на ручной перенос данных из одной системы в другую.
- Сокращение возможности ошибок при переносе данных, так как автоматическая загрузка позволяет избежать человеческого фактора.
- Улучшение контроля над процессами, так как вся информация будет автоматически синхронизироваться между системами.
Как настроить автоматическую загрузку документов из СБИС в 1С?
- Установите необходимые драйверы и настройте подключение программы 1С к СБИС.
- Настройте правила автоматической загрузки документов в программе 1С. Вы можете указать, какие документы, соответствующие определенным условиям, должны быть автоматически загружены из СБИС.
- Укажите путь, по которому будут сохраняться загруженные документы в программе 1С. Вы можете использовать готовую структуру папок или создать свою собственную.
- Настройте расписание автоматической загрузки документов. Вы можете указать интервалы времени, в которые программа 1С будет автоматически проверять наличие новых документов в СБИС и загружать их в систему.
- Проверьте работу автоматической загрузки документов, чтобы убедиться, что все настройки выполнены корректно.
Автоматическая загрузка документов из электронного документооборота СБИС в программу 1С позволяет существенно упростить и ускорить работу с документами, сократить вероятность ошибок и улучшить контроль над процессами. Следуя указанным шагам, вы сможете настроить автоматическую загрузку и наслаждаться ее преимуществами в рамках вашего предприятия.
Как перенести данные из СБИС в 1С
Система СБИС (Система Бюджетно-инвестиционного строительства) часто используется в медицинских учреждениях для ведения электронного больничного. Чтобы перенести данные из СБИС в программу 1С, следуйте следующим шагам:
1. Входные данные
Перед началом процесса переноса данных из СБИС в 1С, необходимо убедиться, что у вас есть следующие входные данные:
- Электронный файл с данными больничного, полученный из СБИС;
- Доступ к программе 1С и знание процесса импорта данных.
2. Подготовка файла больничного
Прежде чем загрузить данные в программу 1С, необходимо проверить и подготовить файл больничного, полученный из СБИС. Убедитесь, что файл имеет правильное расширение и структуру данных.
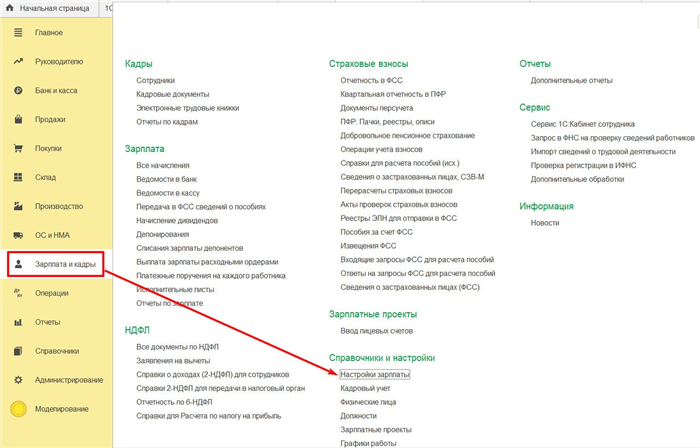
Возможные действия при подготовке файла:
- Удалить лишние столбцы с данными, которые не нужны в программе 1С;
- Проверить формат даты и времени, чтобы он соответствовал требованиям программы 1С;
- Проверить наличие и правильность всех необходимых полей данных.
3. Импорт данных в программу 1С
После подготовки файла больничного, перейдите к импорту данных в программу 1С. Для этого следуйте инструкциям программы или обратитесь к документации пользователя.
Возможные действия при импорте данных:
- Выберите соответствующий тип документа или таблицы для импорта данных;
- Укажите путь к файлу больничного, который вы подготовили ранее;
- Установите соответствие полей данных между файлом больничного и программой 1С;
- Запустите процесс импорта и дождитесь его завершения.
4. Проверка и корректировка данных
После завершения процесса импорта данных в программу 1С, необходимо проверить и корректировать данные при необходимости. Убедитесь, что все данные импортированы правильно и соответствуют исходному файлу больничного из СБИС.
Возможные действия при проверке и корректировке данных:
- Просмотрите импортированные данные и сравните их с оригинальным файлом больничного;
- Внесите необходимые корректировки в программе 1С, если обнаружены ошибки;
- Проверьте правильность связей между данными и другими таблицами в программе 1С;
- Запустите проверку данных на ошибки и исправьте их, если таковые возникли.
После завершения процесса переноса данных из СБИС в программу 1С, вы сможете использовать данные больничных в 1С для дальнейшей работы и анализа. Убедитесь, что данные перенесены успешно и правильно обрабатываются в программе 1С.